How to Add a Target Line in Excel Pivot Chart: Expert Guide
Excel pivot charts are powerful tools for visualizing data, and adding a target line can enhance this visual representation by providing a clear benchmark for comparison. A target line in a pivot chart helps identify how close or far actual values are from the expected or desired outcome. In this guide, you’ll learn how to add a target line in an Excel pivot chart, step by step.
Why Add a Target Line in Excel Pivot Charts?
A target line enables you to compare actual values against a standard or target directly within your chart. This is especially useful for tracking performance in financial reports, sales goals, productivity, and other metrics. By adding this feature, you can improve clarity and make data-driven decisions faster.
Setting Up Data for a Target Line in Excel Pivot Chart
Before creating a target line, ensure your data is set up correctly. For example, if you have sales data by month and want to add a target line to show monthly sales goals, you need two main data sets:
- Actual data: The data you want to plot in your pivot chart.
- Target data: A row or column with your target values for comparison.
Here’s an example data layout:
| Month | Sales (Actual) | Target Sales |
|---|---|---|
| January | 5000 | 6000 |
| February | 7000 | 6000 |
| March | 8000 | 6000 |
| April | 5500 | 6000 |
| May | 7500 | 6000 |
Steps to Create a Pivot Chart with a Target Line in Excel
Follow these steps to create a pivot chart with a target line.
Step 1: Create a Pivot Table
- Select your data range. This includes the actual data and target data columns.
- Go to the Insert tab and select PivotTable.
- Choose where you want the PivotTable Report to appear – either in a new worksheet or in an existing one.
- In the PivotTable Field List, add fields you need for analysis, such as Month in the Rows section and Sales in the Values section.
Step 2: Create a Pivot Chart
- With the PivotTable selected, go to the Insert tab.
- Click on PivotChart and choose your preferred chart type (e.g., Column Chart).
- Excel will create a PivotChart based on your actual sales data.
Step 3: Add the Target Line to the Pivot Chart
Since the target line data isn’t part of the pivot chart by default, you need to add it as an additional data series.
- Right-click on the pivot chart and select Select Data.
- In the Select Data Source dialog, click Add to create a new series.
- In the Edit Series dialog:
- For Series name, type “Target”.
- For Series values, select the cells containing your target values (e.g.,
6000for each month if the target is consistent).
- Click OK to add the new series.
Step 4: Change Target Line Appearance
- After adding the target data series, it may appear as another column in your chart.
- To convert this to a line:
- Right-click on the target series in the chart.
- Choose Change Series Chart Type.
- Select Line for the target series and Column for the actual data series.
- Click OK to apply the changes. Now you’ll see a line across the chart, indicating the target level.
Step 5: Customize the Target Line
- Right-click on the target line and choose Format Data Series.
- Adjust line color, width, and style to make the target line distinct.
- Choose a color that stands out, such as red or blue, so the target line is easily visible against the actual data.
Example of a Completed Pivot Chart with a Target Line
| Month | Actual Sales | Target Sales |
|---|---|---|
| January | 5000 | 6000 |
| February | 7000 | 6000 |
| March | 8000 | 6000 |
| April | 5500 | 6000 |
| May | 7500 | 6000 |
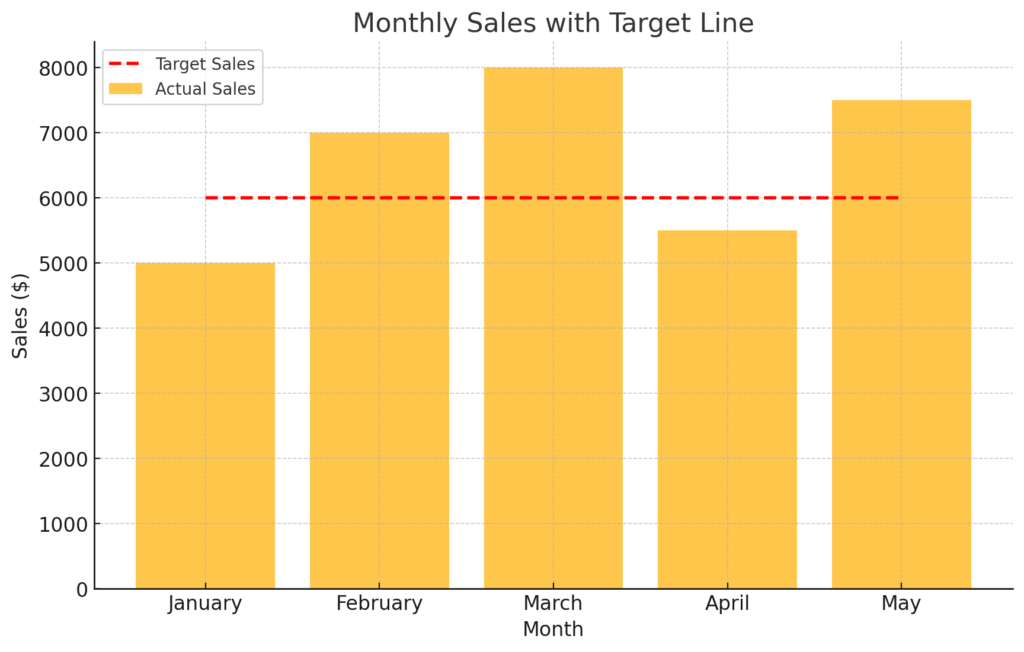
In the pivot chart, the target line runs horizontally at 6000, enabling a quick comparison between each month’s actual sales and the goal.
Tips for Enhancing Your Target Line in Excel Pivot Chart
1. Use Conditional Formatting in Pivot Tables
Conditional formatting can help highlight specific values in the PivotTable that exceed or fall below the target. Additionally, conditional formatting allows for the easy identification of trends or anomalies within the data. By applying color scales or data bars to the PivotTable, users can quickly see which values are performing above or below expectations. To access the hidden pivot table field list, users can simply right-click on the PivotTable and select “Show Field List” from the dropdown menu. This allows for further customization and manipulation of the PivotTable’s structure and appearance.
- Select the cells in the Values area of the PivotTable.
- Go to Home > Conditional Formatting.
- Apply rules that match your analysis needs, such as formatting values above or below target.
2. Adjust Chart Labels and Titles
Add descriptive labels to ensure viewers understand the target line and actual values:
- Click on the chart title to add a custom title, such as “Monthly Sales vs. Target”.
- Label the target line in the legend for easy reference.
How to Update a Target Line in Excel Pivot Chart
When you need to change target values, you can simply update the target data series:
- Go to the Select Data dialog and modify the target series values.
- Alternatively, update values in the target data cells directly, and the pivot chart will refresh automatically.
Troubleshooting Common Issues with Target Lines in Pivot Charts
Issue 1: Target Line Not Showing Correctly
If the target line does not display as expected:
- Ensure that the target values range is correct in the Select Data Source.
- Confirm that the target series is set to Line chart type.
Issue 2: Target Line Missing from Pivot Chart Legend
If the target line is not appearing in the legend:
- Right-click on the chart and select Legend Options.
- Ensure that the target series is included in the legend.
Benefits of Using a Target Line in Pivot Charts
Adding a target line to your pivot chart offers several advantages:
- Visual benchmark: Enables easy comparison with a predefined target.
- Improved clarity: Provides a clear goal within the chart.
- Better insights: Helps identify trends and measure performance quickly.
Example Scenarios Where Target Lines Are Useful
- Sales Targets: Track monthly, quarterly, or yearly sales against a target.
- Financial Performance: Compare actual expenses or revenue against budgeted values.
- Productivity Goals: Measure productivity metrics like hours worked or units produced.
Customizing Your Excel Pivot Chart for Better Insights
To make the most of your pivot chart with a target line, consider these additional customization options:
Adding Data Labels
- Data labels make it easier to identify specific values.
- Go to the Chart Elements option and select Data Labels to add them to your chart.
Changing Chart Colors
Choose contrasting colors to differentiate the target line from actual data series.
- Right-click on the data series and select Format Data Series.
- Select colors that visually separate the target line from other data.
Final Thoughts
Adding a target line to an Excel pivot chart is an effective way to monitor performance against a specific goal. By following these steps, you’ll be able to customize your pivot charts to display both actual and target values clearly. With a properly formatted target line, your chart provides better insights, enabling you to make informed decisions swiftly.
Frequently Asked Questions
What is a target line in an Excel pivot chart?
A target line in an Excel pivot chart is a horizontal line that represents a goal or benchmark. It allows users to compare actual values against a set target, making it easier to see whether data meets or falls short of expectations.
How do I add a target line to my Excel pivot chart?
To add a target line in an Excel pivot chart, add the target data as a new series in your chart, then change its chart type to “Line.” Format the line to ensure it is visually distinct from other data.
Can I change the appearance of the target line in Excel?
Yes, you can change the appearance of the target line by right-clicking on it, selecting “Format Data Series,” and adjusting its color, line style, and width to make it stand out in the chart.
Is it possible to add multiple target lines in a single Excel pivot chart?
Yes, you can add multiple target lines by creating additional data series for each target. Each series can be formatted individually as a line, allowing multiple benchmarks within a single pivot chart.
What are the benefits of adding a target line to a pivot chart?
Adding a target line to a pivot chart makes it easy to compare actual values against a benchmark, improving data visualization. It enhances clarity and helps in tracking performance or progress toward a specific goal.
Can I automatically update the target line if my data changes?
Yes, the target line will automatically update if the data source changes. Excel will refresh the pivot chart, including any changes to the target values in the data source.

Vaishvi Desai is the founder of Excelsamurai and a passionate Excel enthusiast with years of experience in data analysis and spreadsheet management. With a mission to help others harness the power of Excel, Vaishvi shares her expertise through concise, easy-to-follow tutorials on shortcuts, formulas, Pivot Tables, and VBA.
