How to Make a Pie Chart in Excel with Percentages?
Creating visual representations of data can make information much easier to understand and analyze. A pie chart in Excel is one of the most effective ways to represent proportions and show how parts contribute to the whole. In this article, we will guide you through how to create a pie chart in Excel with percentages, step by step, making it easy for you to display data in an informative way.
What is a Pie Chart?
A pie chart is a circular graph divided into slices to illustrate numerical proportions. Each slice represents a category, and the size of the slice corresponds to the percentage that category represents of the total data. Pie charts are commonly used to represent data such as market share, surveys, or budget breakdowns.
Steps to Create a Pie Chart in Excel with Percentages
Follow these simple steps to create a pie chart in Excel with percentages:
Step 1: Prepare Your Data
To make a pie chart, you need to organize your data properly in Excel. Ensure your data includes the following:
- Categories: Labels that represent what each slice of the pie represents.
- Values: Numerical data for each category.
For example, imagine you have a table showing different types of expenses for a month:
| Expense Type | Amount ($) |
|---|---|
| Rent | 1500 |
| Groceries | 300 |
| Utilities | 200 |
| Entertainment | 100 |
| Miscellaneous | 150 |
This table will help you create a pie chart where each category (expense type) is represented as a slice of the pie.
Step 2: Select Your Data
- Highlight your data range (including both categories and values).
- Make sure all data you want to include in the chart is selected.
Step 3: Insert the Pie Chart
- Click on the “Insert” tab on the Excel ribbon.
- In the Charts group, click on the Pie Chart icon.
- Choose the type of pie chart you want. The simplest type is the 2-D Pie Chart.
Excel will automatically create a pie chart based on your selected data.
Step 4: Display Percentages on the Pie Chart
After creating the pie chart, follow these steps to show percentages:
- Click on the pie chart to select it.
- You will see options to format your chart. Click on the plus sign (+) on the right side of the chart.
- Check the box for Data Labels. This will display the values on each slice.
- Right-click on any of the data labels and select Format Data Labels.
- In the Format Data Labels pane, check the box for Percentage. If you want, you can uncheck the box for Value to show only percentages.
Now your pie chart will show percentages that reflect the contribution of each category to the total.
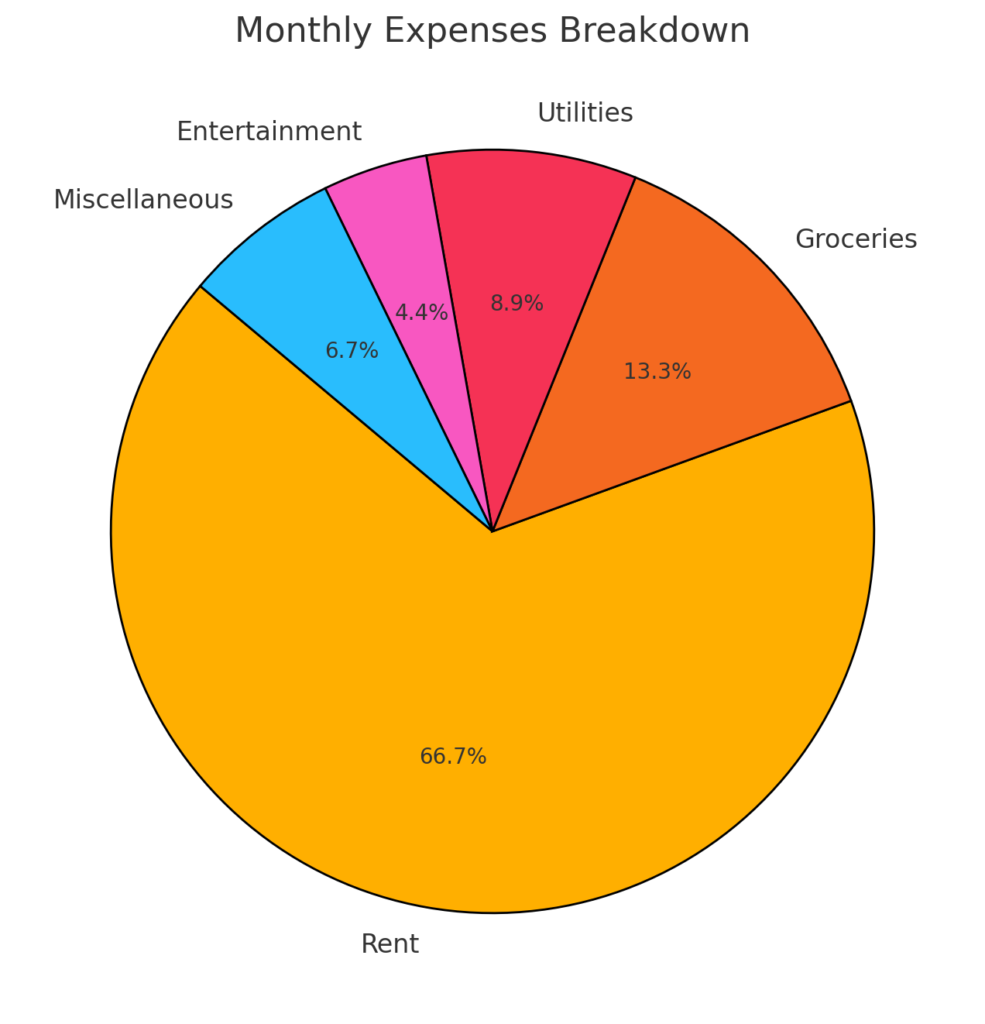
Customizing Your Pie Chart
Excel offers multiple ways to customize a pie chart to make it more visually appealing and informative.
Changing the Chart Style
- Select the chart by clicking on it.
- Go to the Chart Design tab in the ribbon.
- Scroll through the available styles and choose one that fits your presentation needs.
Adding a Chart Title
- Click on the chart and then click on the Chart Elements button (the plus sign).
- Check the box for Chart Title.
- Click on the title text box to edit it. You can name it something like “Monthly Expenses Breakdown”.
Changing Slice Colors
- Click on any slice of the pie chart to select it.
- Right-click and choose Format Data Point.
- Select a new color to represent the category. Use distinct colors to make it easy to differentiate between slices.
Important Tips for Pie Charts
Limit the Number of Categories
Pie charts work best when there are fewer than six categories. Too many categories can make the chart look cluttered and difficult to read. If you have more data points, consider combining smaller values into an “Other” category.
Use Data Labels Wisely
Adding data labels with both values and percentages makes the chart more informative. However, if the chart becomes too crowded, remove less important labels or only show percentages.
Avoid 3-D Effects
While Excel offers 3-D pie charts, they often make it harder to accurately judge the size of each slice. Stick to 2-D pie charts for better clarity.
Example: Creating a Pie Chart with Percentages
Let’s walk through an example of creating a pie chart with percentages.
Imagine you are tracking the following sales data for different products:
| Product | Sales ($) |
|---|---|
| Product A | 500 |
| Product B | 300 |
| Product C | 200 |
| Product D | 100 |
Step-by-Step Guide
- Select the data range, including both product names and sales values.
- Go to the Insert tab and click on the Pie Chart icon.
- Choose a 2-D Pie Chart.
- Add Data Labels by clicking on the plus sign (+) next to the chart.
- Format the Data Labels to show percentages by right-clicking on any label and selecting Format Data Labels.
- Check the Percentage box to show each product’s contribution to total sales.
Your pie chart should now clearly show the percentage contribution of each product to the overall sales.
Formatting the Chart for Better Presentation
Exploding Slices
To emphasize a particular slice, you can explode it:
- Click on the slice you want to emphasize.
- Drag the slice away from the center to separate it from the rest of the pie.
Rotating the Pie Chart
You can rotate a pie chart to bring a specific slice to the front:
- Right-click on the pie chart and select Format Data Series.
- Use the Angle of first slice option to rotate the chart.
Pros and Cons of Using Pie Charts
Pros
- Easy to Understand: Pie charts provide a quick, visual representation of data distribution.
- Great for Showing Proportions: They effectively show how different parts make up a whole.
Cons
- Limited Data Representation: Pie charts can become cluttered and difficult to read if there are too many categories.
- Not Ideal for Comparing Values: They do not effectively show small differences between data points.
Alternatives to Pie Charts
While pie charts are useful, there are other chart types that may be better suited depending on the data you have:
Bar Charts
Bar charts are a great alternative if you have more than six categories or if the values are close to one another. They make it easier to compare the size of different categories.
Doughnut Charts
A doughnut chart is similar to a pie chart but has a blank center, allowing space for additional data or labels. It can be useful if you want a slightly different visual representation.
Common Issues When Creating Pie Charts in Excel
Incorrect Percentages
If the percentages on your pie chart do not add up to 100%, it could be due to rounding. Excel automatically rounds percentages, which can sometimes result in a total that is slightly above or below 100%.
Data Not Showing Properly
If your pie chart looks incorrect, check the following:
- Data Selection: Make sure all relevant data is selected, including both categories and values.
- Empty or Incorrect Cells: Empty cells or incorrect data types can cause problems. Ensure all cells contain numerical data.
Best Practices for Creating Pie Charts with Percentages in Excel
- Keep it Simple: Use a maximum of five to six categories to keep your chart easy to read.
- Use Contrasting Colors: Make sure each slice has a distinct color to improve readability.
- Label Clearly: Always include labels for clarity, but avoid overcrowding the chart.
Final Thoughts
Creating a pie chart in Excel with percentages is a straightforward way to visually represent data. By following the steps outlined in this guide, you can create effective pie charts that display proportions clearly and concisely. Remember to keep your chart simple, limit the number of categories, and use formatting options to make your data stand out.
For a more detailed breakdown, always organize your data properly, use the right chart type, and consider if a pie chart is truly the best choice for your data representation.
FAQs
What is a pie chart used for?
A pie chart is used to represent proportions of a whole dataset, making it easy to see the relative sizes of categories. It is commonly used for displaying survey data, market share, or budget breakdowns.
How do I add percentages to a pie chart in Excel?
To add percentages to a pie chart in Excel, click on the chart, select “Data Labels,” and then choose “Percentage” in the Format Data Labels pane. This will display the percentage value for each slice of the pie.
Can I customize the colors in my Excel pie chart?
Yes, you can customize the colors by clicking on each slice of the pie and using the “Format Data Point” option to choose a different color. Use distinct colors for better readability.
Why do my percentages not add up to 100% in Excel?
This can happen due to rounding errors. Excel automatically rounds percentages to the nearest decimal, which may sometimes cause the total to be slightly over or under 100%.
How many categories are ideal for a pie chart?
It is ideal to have fewer than six categories in a pie chart. Having too many categories can make the chart difficult to read and interpret.
Is there an alternative to a pie chart for representing data?
Yes, alternatives such as bar charts or doughnut charts can be used, especially if you have many categories or need to compare values more precisely. Bar charts are generally better for visualizing data comparisons.

Vaishvi Desai is the founder of Excelsamurai and a passionate Excel enthusiast with years of experience in data analysis and spreadsheet management. With a mission to help others harness the power of Excel, Vaishvi shares her expertise through concise, easy-to-follow tutorials on shortcuts, formulas, Pivot Tables, and VBA.
